今話題となっている Garmin のポータブル弾道測定器 Approach R10 を購入しました!先日商品が届きましたので、本日はその使い方をサクッと紹介します。
ゴルフ用の弾道測定器やApproach R10 の購入を検討されている方は、ぜひ参考にしてください。
Garmin Approach R10
Garmin の Approach R10 は、2021年8月に販売を開始した注目度の高いポータブル弾道測定器です。こちらの商品に付属するものについては、以下の記事を参照ください。
この商品を使って早速測定をしましたので、本日はその使用方法を簡単に紹介します。
測定方法は簡単!
流れは以下の3ステップで非常に簡単です! *あらかじめスマホ / タブレットに Garmin Golf アプリをダウンロードする必要があります。
- Approach R10 とスマホ / タブレット をペアリング (初回のみ)
- Approach R10 をボールの後ろに置く
- Garmin Golf アプリでDriving Range を選択
事前準備はこの3つのみ!あとはボールを打って、測定結果を確認するだけです。設定方法の詳細を確認したい場合は、Approach R10 の取扱説明書をご覧ください。
スマホ / タブレットのペアリング
初回のみペアリングの設定が必要になります。初回設定すれば、2回目以降は自動的に接続されます!
スマホ / タブレットで Garmin Golf を起動
以下の手順でスマホ/タブレット側のペアリングを準備します。
1. Garmin Golf を起動後、「詳細」をクリック
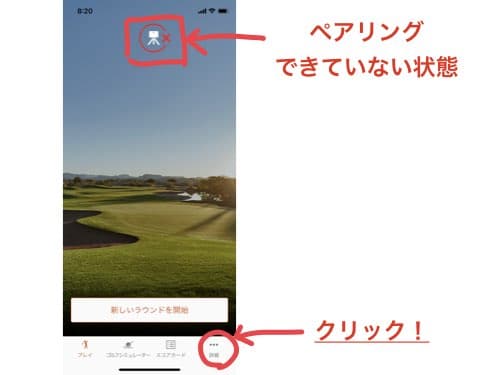
2. 「Garmin デバイス」をクリック
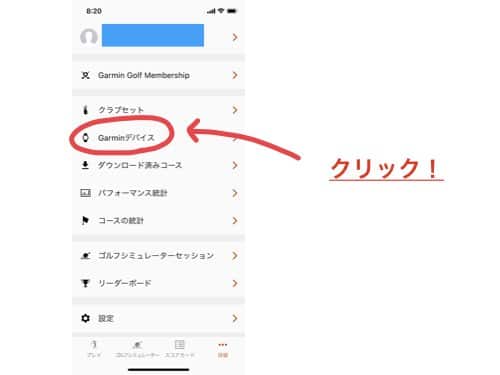
3. 「デバイス追加」をクリック
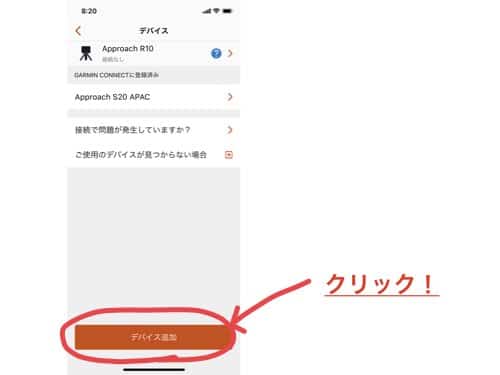
4. 「Approach 10」をクリック
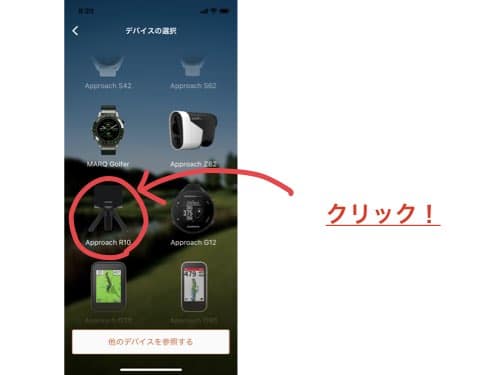
5. 「開始」をクリック
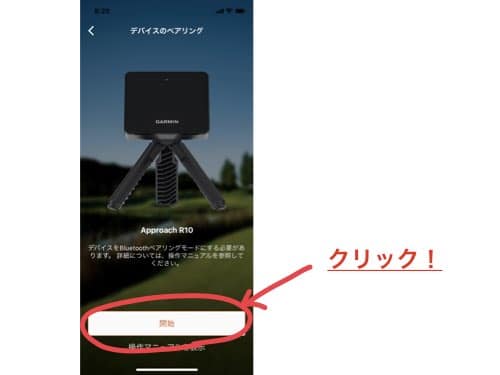
端末の電源をつける
初めてペアリングする場合は、電源をつけるとそのままペアリングモードになります。2回目以降は、電源ボタンを長押しすれば、ペアリングモードになります (LED が青色に点灯)。

しばらくするとペアリングが完了します!
Approach R10 をボールの後ろに置く
ボールの約180cm 後ろに端末を置く必要があるようです。

置く際に、真正面に向ける必要があります!端末に赤いラインがあるので、それを目安に設置します。

Garmin Golf アプリでDriving Range を選択
Driving Range を選択すると以下の画面になり、練習場でボールを打っているようなイメージになります!
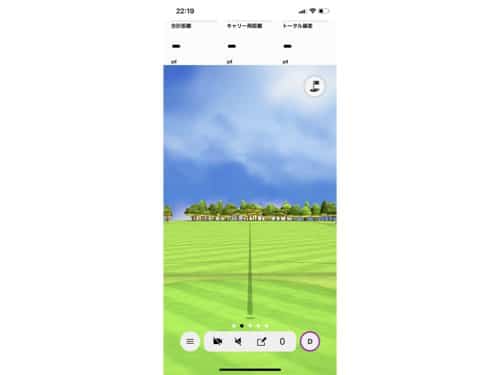
測定結果の確認
あとはボールを打てば、自動で測定します!ボールを打った直後に、測定結果がスマホ / タブレットに表示されます。
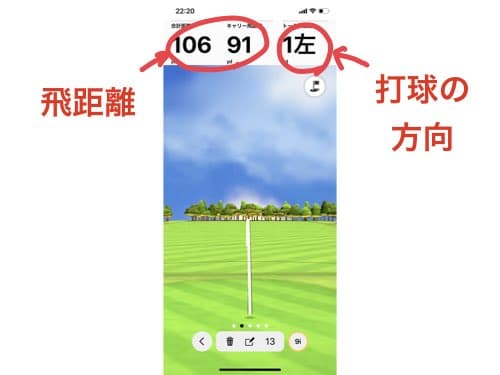
測定結果の確認方法は、5種類あります!詳細は、こちらで紹介しています。
まとめ
本日は、Approach R10 の測定方法をサクッと紹介しましたが、いかがでしたでしょうか?弾道測定器の設定は難しいイメージもあるかもしれませんが、この商品は本当にクセがなく簡単です。
しかもいろいろなデータが測定できるので、そのデータを見ながら室内で練習ができます。測定できるデータや測定結果に見方については、こちらで紹介していますのでぜひご覧ください!
こちらのサイトでは、さまざまなゴルフグッズの紹介もしていますので、ぜひご覧ください!


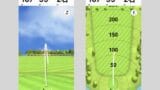


コメント
[…] Garmin Approach R10 の測定方法をサクッと紹介!今話題となっている Garmin のポ… […]